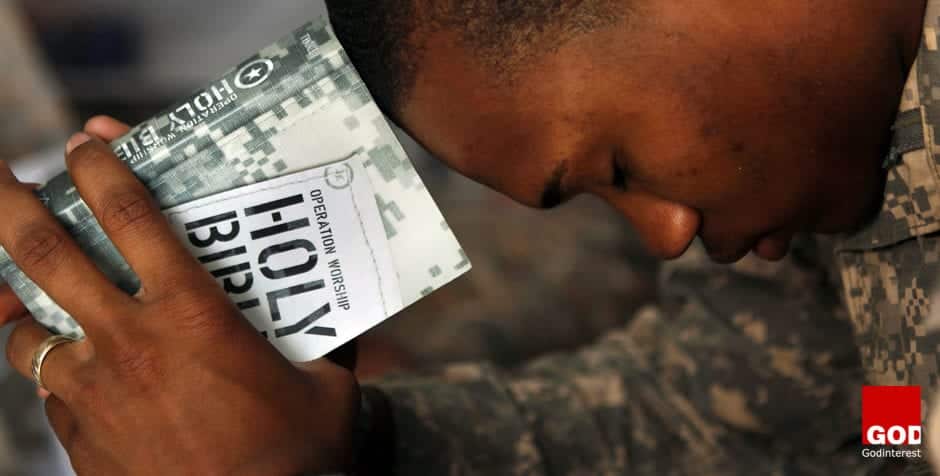Whether you’re new or a seasoned pro, we’ll help you make the most of the Godinterest Community. All you need to use Godinterest is an internet connection or a mobile phone.
Getting started
Let’s walk through the basics.
Create account: Accounts can be created and accessed by linking Godinterest to Facebook, Twitter or Linkedin profiles. You can also signup using a valid email address.
To create an account on the web:
- Go to http://my.godinterest.com and find the sign up box, or go directly to http://my.godinterest.com/sign-up.
- Enter your full name, and a password.
- Click Sign up for Godinterest.
- In order to verify your account, we will send you an account activation email message with a link. Click on this to authorize your account.
- Once you’ve clicked Sign up for Godinterest, you can login, click on your username at the top tight hand side of the page, scroll down to settings and select a username (usernames are unique identifiers on Godinterest) — type your own. We’ll tell you if the username you want is available.
- Double-check your name, password, and username.
Login: You can then log in using your Facebook, Twitter or Linkedin account, or you can just use your email address.
Posts: It all begins with a Post. Most posts you see on Godinterest links back to the site it came from, so you can learn more.
- Click on the the “+” button at the top of the page to upload a image or file, post a link to a website or video or simply start a new topical conversation. Pick an image to upload, and give your “image or video” a name and a good description.
- Paste a link (URL) to your photo in the Photo Link box. A thumbnail of the photo will appear. If for some reason a thumbnail does not appear then you do not have a valid photo link.
- Click on the “Upload a photo” link. Click on “Choose file” and select the photo you want to upload from your computer or mobile device.
- Give your photo a “Title”. It’s always good practice to give your posts a title as it distinguishes it from other posts.
- Write a “brief description” about your photo. This can be added in the last box.
- Select a “Category” for your photo from the drop down box. This will help other users of the site to find your post.
Search: To search for something, click the search bar at the top of any page on Godinterest, enter what you’re looking for and choose from the results. While typing something, you may see suggestions for what you’re looking for. If you see what you’re looking for in these suggestions, click it to save time searching.
Follow members: Like what you see? Make it a full-time thing. Follow members accounts to see all their Posts. Following people is how you fill up your home feed with good stuff. Like Twitter, it’s an open network, so follows don’t require permission to follw, and you don’t have to follow anyone back.
Comments and mentions: You can join conversations on Godinterest by replying to others and by mentioning them in your own Posts. A reply is a response to another person’s Post. When two people are replying to one another, only relevant people, such as those who follow the person who replied and the person in the conversation, will see the reply in there Notifications tab..
How to post a comment:
- Find the Post you want to reply to.
- Type in your message and click or tap Reply to post it.
Mention overview:
- A mention is a Post that contains another person’s @username anywhere in the body of the Post. We collect these messages, as well as all of your replies, in your Notifications tab. If you include multiple @usernames in your Post, all of those people will see your Post in their Notifications tab.
- Visiting another account’s profile page on Godinterest will not display Posts that mention them. However, you can search Godinterest for Posts mentioning their @username.
How to post a mention:
- Type your message in the Post compose box.
- Type the “@” symbol before the username(s) when addressing a particular account(s).
- Example: “I’m Posting on @Gointerest!”
- Click or Publish to post.
Categories: Explore Godinterest using the categiories menu or search box at the top of the page to search for members or discover more beautiful, interesting, and inspiring posts. Get inspiration from our category feeds, like Bible or Christianity.
Like and Comments: Like or Comment on photos or videos that strike your fancy.
Feed: Your home feed is just for you. When you first log in to Godinterest, you’ll see your home feed empty. Once you follow people your homepage becomes a collection of Posts from the people you follow including your own. You’ll find lots of new ideas from your home feed, or by browsing through categories or doing searches.
Hashtag: Wondering what everyone’s talking about? Click on a hashtag and find out. Hashtags connect Posts that talk about the same thing in one place. Find more tips in our Using hashtags on Godinterest article.
- If you post with a hashtag anyone who does a search for that hashtag may find your post
- Don’t #spam #with #hashtags. Don’t over-tag a single post. (we recommend using no more than 2 hashtags per post.)
- Use hashtags only on posts relevant to the topic.
What are @, # ?
Confused by our lingo? Don’t worry, check out the Godinterest glossary and become a pro in just minutes.
Direct Messages: DYou can use Direct Messages to have private conversations with people about Posts and other content. You can start a private conversation with anyone who follows you. Anyone you do not follow can send you a Direct Message if:
- You have opted in to receive Direct Messages from anyone or;
- You have previously sent that person a Direct Message.
- Anyone in a conversation can send Direct Messages to the group. Everyone in a group can see all messages, even if everyone doesn’t follow each other.
- In group conversations, anyone in the conversation can add other participants. Newly added participants won’t see the prior history of the conversation.
To send a Direct Message
- Tap the the profile icon at the top of the page. You’ll be directed to your messages.
- Tap the message icon, scroll down and select private messages to create a new message.
- In the address box, enter the name or @username(s) of the person you wish to send a message to.
- Tap Send.
Who reads my updates?
Your followers read your Posts. Anyone who runs a search for a keyword in your Post may be able to see that message. Your Posts are public by default.
Blocked accounts: If your account is blocked you won’t be able to like images, add tags to images or follow more users. You will still be able to log in and browse images on the site. Your account may be blocked due to:
- nudity / pornography content
- discriminative, xenophobic or racist content
- sensitive, disgusting or upsetting content
- spam / scam
- child abuse
- tag abuse
- fake profile
- posting in the wrong categories
- trolling